Have you added your website to Google Search Console? If not, this guide is for you where you would learn about how to add your website to Google search console step by step.
Before starting the process of adding your website lets know why it is important to add website in search console.
Importance of adding your website to Google Search Console
- Find Your Website Faster: When website is added into GSC, it helps Google’s crawler to find your website quicker and faster.
- See What’s Popular: With Google Search Console, you can see which parts of your website are the most popular. It’s like knowing which toys are your friends’ favorites so you can play more with them.
- Fix Problems Quickly: Sometimes, websites can have little issues. Google Search Console helps you find these problems early, like fixing a puzzle before it’s complete.
- Show Up in Searches: When someone searches for something on the internet, Google can show your website if it’s related. Being in Google Search Console makes it more likely for your website to appear in those searches.
- Learn About Your Visitors: You can learn about the people who visit your website. It’s like finding out who comes to your playdates and what games they like to play.
- Make Your Website Better: With the information from Google Search Console, you can make your website even more awesome. It’s like adding new decorations to your room to make it super fun.
- Share the Fun: Adding your website to Google Search Console is like sending out invitations to a party. It tells Google that your website is ready to welcome visitors and share the fun stuff you have.
Remember, adding your website to Google Search Console is like giving your website a magic boost so more people can enjoy it. Isn’t that pretty cool?
Creating a Google Search Console Account
To enter the realm of Google Search Console you must have a Google account. Without a Google account, it’s impossible to have access to the search console. Let’s see the step-by-step guide on creating a Google account below in detail.
STEP 1: Go to the Google Account Creation Page
Open a web browser (like Chrome, Firefox, or Safari) and type in the address: www.google.com. Once you’re on Google’s homepage, look for the “Sign in” or “Sign in to Google” button at the top right corner and click on it.
STEP 2: Click “Create account“
On the sign-in page, you’ll see options to sign in with an existing account. Since we want to create a new account, click on the “Create account” button. It’s usually found below the sign-in options.
STEP 3: Fill in Your Information
Google will now guide you through a few pages to set up your new account. Here’s what you’ll need to do
- Name: Type in your first name and last name. This is how Google will address you.
- Username: This is your unique email address. Choose a name that you like and that’s easy to remember. Google will also let you know if the username is already taken.
- Password: Create a strong password. It should be something only you know. Make sure it’s a mix of letters, numbers, and symbols for better security.
- Confirm Password: Type your password again to make sure you didn’t make any mistakes.
- Birthday: Enter your date of birth. This is to make sure you’re old enough to have a Google account.
- Gender: Choose your gender. This is optional and you can select “Rather not say” if you prefer not to share.
- Phone Number: You can add a phone number for account recovery and extra security. This step is optional but recommended.
- Recovery Email: You can add an alternate email address in case you ever need to reset your password. This is also optional.
STEP 4: Agree to Google’s Terms
Google has some terms and conditions that you need to agree to. These are the rules for using their services. Take a little time to read them if you want, then click the box that says you agree.
STEP 5: Personalize Your Account (Optional)
Google may ask if you want to add a profile picture. You can choose one or skip this step for now. You can always add a picture later.
STEP 6: Verify Your Phone Number (Optional)
If you provided a phone number, Google might ask you to verify it by sending a text message with a code. This helps with account security. Enter the code you receive to verify your phone number
STEP 7: Welcome to Your Google Account
Congratulations! You’ve created your Google account. You’ll be taken to a welcome page. From here, you can start exploring Google’s services like Gmail, Google Drive, Google Search Console, and more.
And that’s it! You now have your very own Google account. You can use it to sign in to various Google services and enjoy all the cool things they have to offer.
Let us see now what steps are required to access Google Search Console and verify the website step by step in detail.
Verifying Your Website
Verification of a website is a mandatory step if you want to access Google Search Console features. To understand why it’s important think in this way: Imagine you have a secret club, and you want to make sure only your real friends can join. Verifying your website is a bit like that. When you verify, you’re telling Google, “Hey, this is my website, and I’m the owner!” It helps Google trust you and gives your website a golden ticket to appear in searches.
Let us see how we can verify a website in GSC.
Different methods of website verification
Google is a wise old owl that knows many tricks. To prove your website is real, you can choose from a few special tricks. Here are some ways:
- HTML File: You’ll upload a tiny, secret file to your website. Google checks for it and goes, “Yep, this website is legit!”
- HTML Tag: Google gives you a secret code, and you’ll add it to your website’s code. See it as a discreet handshake exchanged between your website and the intricate fabric of Google’s indexing.
- Domain Name Provider: If you got your domain name from a special place (a provider), you can let Google talk to them and confirm your website’s realness.
- Google Analytics: If you use Google Analytics (a tool to see who visits your website), you can use it to verify too. It’s like showing your membership card.
Step-by-step guide on verifying your website
Now, let’s work some wizardry and verify your website step by step:
STEP 1: Go to Google Search Console
Open a web browser and visit Google Search Console (search “Google Search Console” or use the link: https://search.google.com/search-console/). Sign in with your Google account (remember, the one we created earlier).
STEP 2: Add Your Website
Click the “+ Add Property” button or select your property type. The most preferable method is adding the website’s “URL prefix” in the second column. It’s like giving Google a hint about your website. When everything is set up press “Continue“
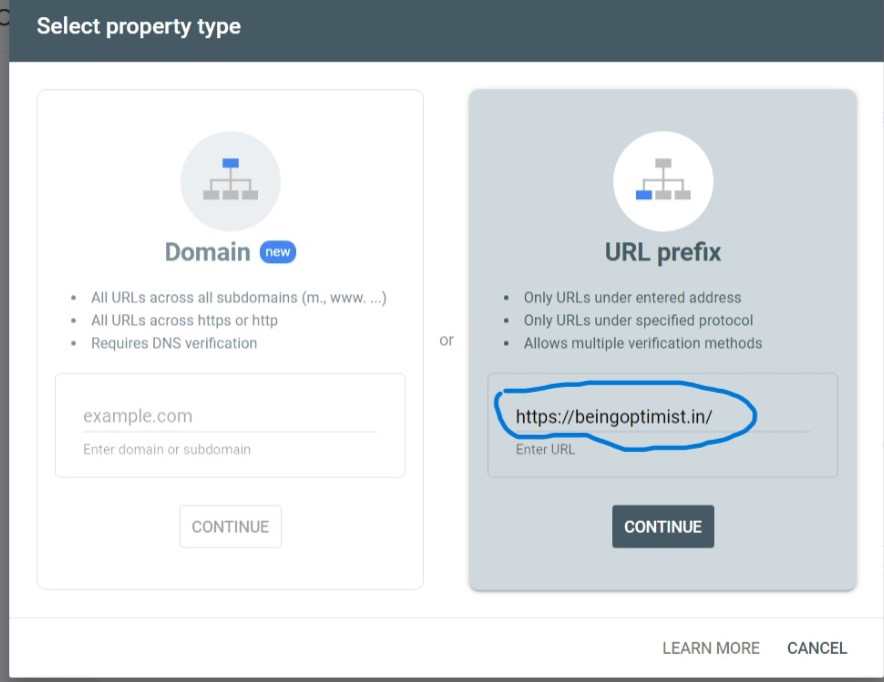
STEP 3: Choose the Verification Method
Pick a method that suits you. If you’re feeling adventurous, you can try the HTML Tag method. Or, if you have a domain provider, select that option.

STEP 4: Follow the Instructions
Google will give you special instructions based on the method you choose. It might be adding a code snippet, uploading a file, or talking to your domain provider. Here, I have chosen the first method, that is, verifying by uploading the HTML file to the root folder of the server.
STEP 5: Cast the Spell
Follow the instructions carefully. If it’s adding code, copy-paste it exactly where they say. If it’s uploading a file, make sure it’s in the right place on your website.
STEP 6: Let the Magic Happen
After you’ve completed the steps, click on “Verify.” Google will then work its magic, saying “Abracadabra!” as it checks for your website’s verification.

STEP 7: Celebrate Your Success!
If everything’s done right, Google will clap its digital hands and confirm your website’s magic badge. Congratulations, you’re now a certified website owner!
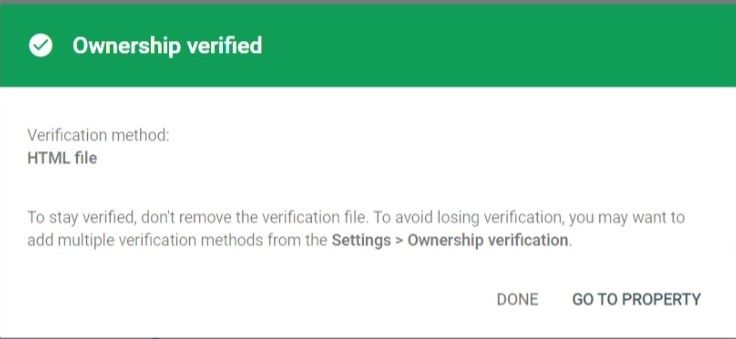
Huzzah! You’ve done it, young web wizard! Your website is now officially verified, and Google knows you’re the captain of this online adventure. Remember, the verification badge is like a superhero symbol for your website. It tells the digital world, “This website is for real!” With the groundwork laid, you can now illuminate the world with the brilliance of your website. Well done!
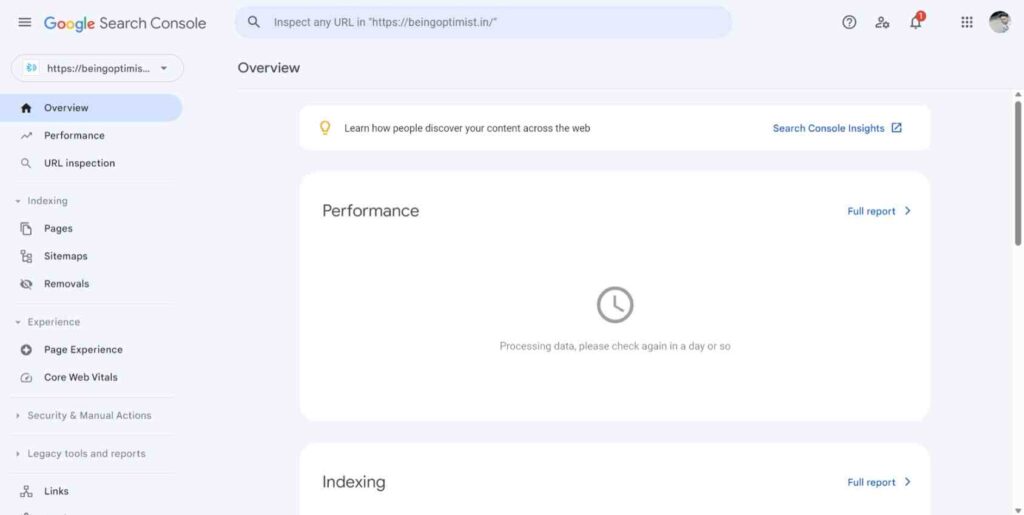
Submitting a Sitemap
Know the verification part is done in Google Search Console and you are the verified owner of your website. Now your task will be to submit your Sitemap to the GSC dashboard. Before proceeding with it, it is essential for you to know about the sitemap and its functionality.
What is a Sitemap?
Imagine you’re exploring a big castle with many rooms. A sitemap is like a treasure map that shows all the rooms in your castle (or, in this case, all the pages on your website). It helps Google’s friendly robots find every nook and cranny, making sure nothing is left undiscovered. So, your sitemap is like a special guidebook for Google, helping it explore and understand your website better.
Creating Your Magical Sitemap
Now, let’s weave some digital magic and create your very own sitemap:
STEP 1: Organize Your Website
Before creating a sitemap, make sure your website is neatly organized with different pages, just like chapters in a storybook.
STEP 2: Choose a Sitemap Generator
You can use special tools called “sitemap generators” to create your map. There are many free online generators available. Just search for “free sitemap generator,” and you’ll find plenty to choose from. If your website is developed in WordPress then instead of using the sitemap generators you can use the autogenerated sitemap generated by SEO plugins such as RankMath, Yoast SEO, or All in One SEO pack.
STEP 3: Enter Your Website’s URL
Open the sitemap generator and enter your website’s main URL (the address that starts with “https://”). The generator will work its magic and explore your website to find all the pages.
STEP 4: Generate Your Sitemap
Click the “Generate” button, and like a spell, the generator will create a magical sitemap for you. It’s a list of all your website’s pages, like a table of contents.
STEP 5: Download Your Sitemap
Once the generator is done, it’ll give you a download link. Click it to save your sitemap file to your computer. It’s like getting your very own treasure map!
Submitting Your Treasure Map to Google Search Console
Now that you have your sitemap, let’s show it to Google like a brave adventurer revealing a map to a wise elder: The proceeding starts with submitting the sitemap.xml file in the root directory (Public_html) of your web hosting. Then follow the below instructions to verify your website’s sitemap file.
STEP 1: Go to Google Search Console
Visit Google Search Console (https://search.google.com/search-console/) and sign in with your Google account.
STEP 2: Choose Your Property
Select your website from the list if you’ve already added it. If not, follow the previous steps to add your website.
STEP 3: Open the Sitemap Section
On the left menu, click “Sitemaps.” It’s like finding the entrance to a secret chamber.
STEP 4: Add Your Sitemap
Click the “Add a new sitemap” button. It’s time to unveil your treasure!
STEP 5: Enter Your Sitemap URL
Enter the special URL of your sitemap file (usually something like “sitemap.xml”). Click “Submit” like a proclamation to share your treasure with Google.
STEP 6: Let the Magic Unfold
Google’s robots will take your sitemap, just like a map, and start exploring your website’s many pages.
Congratulations, valiant explorer! You’ve successfully created and submitted your website’s magical sitemap. With this map in hand, Google’s robots can now journey through your website’s wonders, making sure nothing remains hidden. You’re on your way to becoming a master of the digital realm! Keep up the fantastic work, and may your website’s adventures be legendary!
Monitoring Your Website Performance
Now after the addition of your sitemap in GSC, you’re ready to monitor your website performance by analyzing the various performance metrics available in the Google Search Console. Before proceeding ahead just imagine this: Picture Google Search Console as a magical mirror that reflects how your website is doing. But this mirror doesn’t just show your reflection—it reveals powerful insights to help you make your website even more enchanting.
A Glimpse into Performance Metrics
Let’s see each of the features one by one in detail.
- Clicks: The number of times people clicked on your website in search results. It’s like counting how many times your friends knocked on your door to play.
- Impressions: How many times has your website shown up in search results, even if nobody clicked? It’s like knowing how many people walked by your door and peeked inside.
- Average Position: Where your website usually appears in search results. It’s like finding out if your secret hideaway is on the first page or a little farther back.
- Click-Through Rate (CTR): The percentage of people who clicked on your website when they saw it in search results. It’s like figuring out how many of your friends wanted to play after seeing your playdate invite.
- Mobile Usability: How well your website works on mobile devices, like phones and tablets. It’s like checking if your playroom toys are easy for your friends to play with.
Turning Insights into Magic Spells
Now, let’s learn how to use these magical numbers to make your website even more awesome:
STEP 1: Discover Your Treasures
Open Google Search Console and choose your website. Go to the “Performance” section to see your performance metrics. It’s like opening a treasure chest full of precious gems.
STEP 2: Analyze the Numbers
Look at the numbers! Are more people clicking on your website lately? Is your average position improving? These clues tell you what your visitors like and what could use a bit of magic.
STEP 3: Improve Your Spells
Let’s say your Click-Through Rate (CTR) is low. It’s like fewer friends coming to your playdate. To improve, you might create better titles and descriptions for your pages. It’s like putting up a fancy sign that says, “Come join the fun!”
STEP 4: Cast Your Magic Again
After making changes, watch your performance metrics. Are your clicks and impressions growing? If yes, your spells are working! If not, don’t worry. Wizards try different spells until they get the right one.
Takeaway
Just like taking care of a magical garden, regularly checking your website’s performance on Google Search Console helps you see what’s working and where you can improve. It’s like keeping your digital world vibrant and alive.
Don’t miss out on the enchantment! Add your website to Google Search Console and uncover a treasure trove of tools and insights. It’s your key to making your online space truly extraordinary.
With Google Search Console as your guide, you’ll enhance your website’s presence, welcome more visitors, and make your digital dreams come true. Embrace the power of performance monitoring and let your website’s magic shine!
Onward to Greatness: ??
Next in Line

